
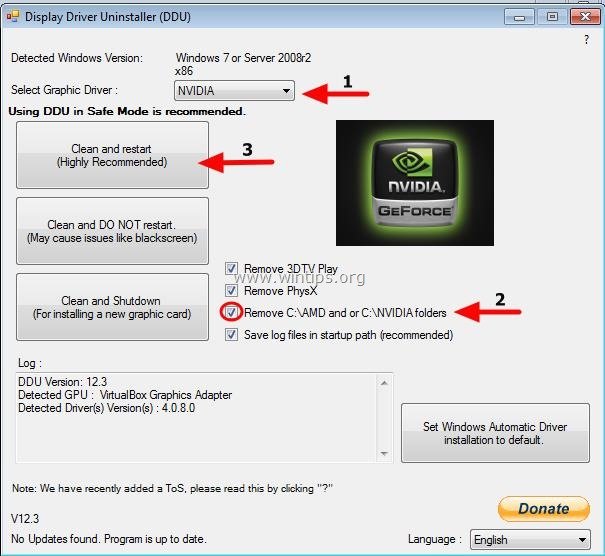
If your device or driver package does not appear in the list, you'll need to use Device Manager to uninstall the device. If the device or driver package that you wish to remove appears in the list of programs, select uninstall. If the device is uninstalled before it is unplugged, the operating system may rediscover the device and reinstall drivers for it in the time between the uninstall and unplugging the device.įirst, open Settings (you can do this using the Windows+I keyboard shortcut) and type Remove. Before uninstalling a device, we recommend physically unplugging the device from the system. Note: If you don’t find your drivers in the app list in this method, use the Device Manager method discussed below.This page describes how to uninstall a device or driver package on Windows 10 and Windows 11. In this method, you uninstall your drivers just like an app on your PC. Using the Windows Settings app is one way to get rid of your display drivers. RELATED: How to Uninstall and Block Updates and Drivers on Windows 10 Use Settings to Delete Your Display Drivers
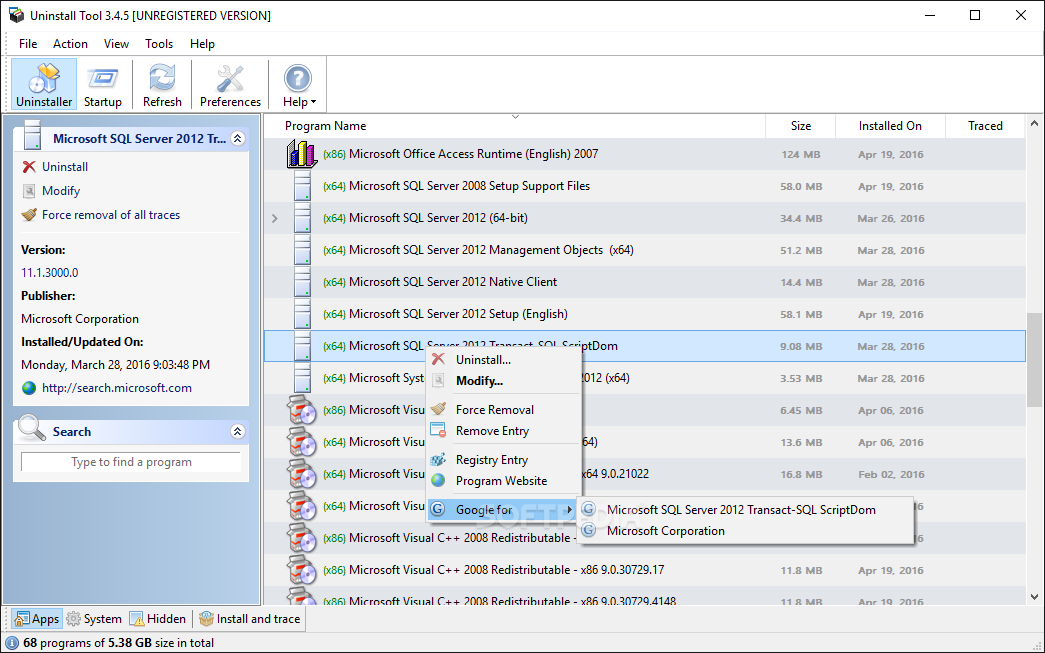
This is a universal way to remove drivers for all your hardware devices, including display adapters. If your drivers don’t appear in Settings, use Device Manager, as this tool allows you to remove your drivers regardless of whether you have an uninstall tool or not. If you don’t have such a tool, use Settings to remove your drivers. If your display adapter offers a driver uninstall tool, that tool should be your first choice for removing the installed drivers. Use Device Manager to Uninstall Display Drivers Use Settings to Delete Your Display Drivers


 0 kommentar(er)
0 kommentar(er)
